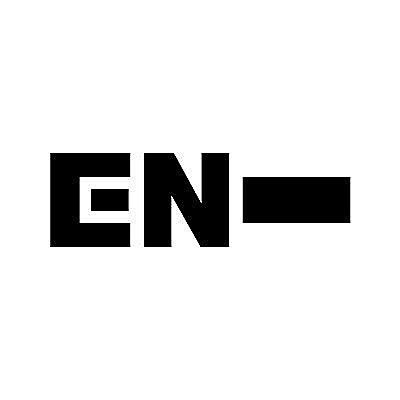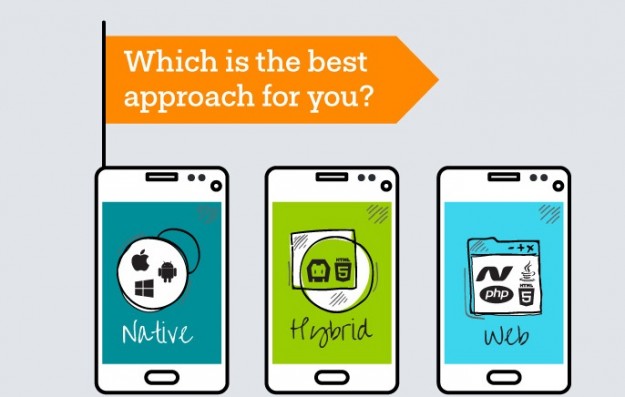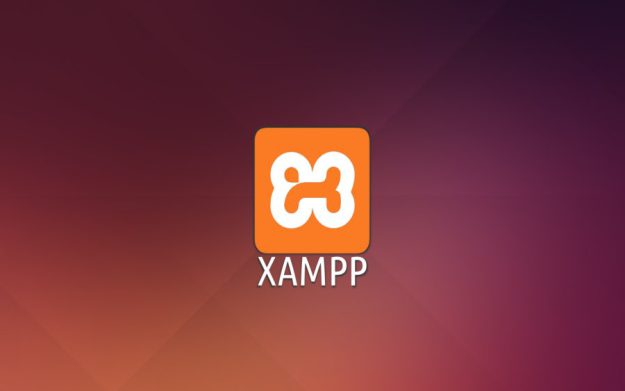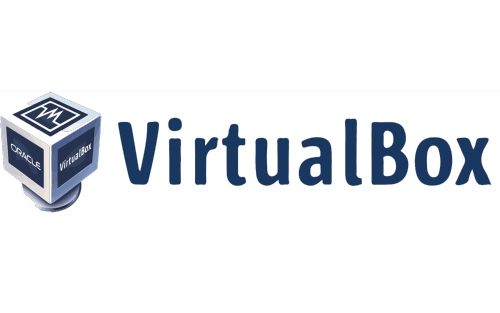
Virtual Box
Virtualbox adalah perangkat lunak virtualisasi untuk menginstal sistem operasi “sistem operasi”.Istilah virtualization product mengubah atau mentransformasikan sesuatu menjadi bentuk nyata atau bentuk simulasi dari bentuk nyata. Misalnya, jika seseorang memiliki sistem operasi Windows yang terinstal di komputernya, orang tersebut juga dapat menjalankan sistem operasi lain di sistem operasi Windows. Jika ingin mencoba dan berlatih menginstal sistem operasi, tidak perlu menginstal ulang PC/laptop.
Software virtualbox ini hanya diperlukan untuk mencoba dan belajar menginstal sistem operasi. Oleh karena itu, bisa dilakukan dengan mudah dalam menginstal Linux di Windows hanya dengan menggunakan aplikasi VirtualBox ini.
Sejarah Virtual BoxSejarah VirtualBox pertama kali dikembangkan oleh perusahaan Jerman (Innotek GmbH). Pada bulan Februari 2008, Innotek GmbH diakuisisi oleh Sun Microsystems. Menurut Wahidun, virtualbox memudahkan untuk mempelajari komputer walaupun tidak memiliki komputer atau takut jika terjadi kerusakan yang disebabkan dengan adanya virtualbox.
Jenis mesin/kotak virtual ini mempunyai banyak variasi, antara lain VirtualPC, emulator QEMU, VMware, dan lainnya. VirtualBox mendukung semua komputer Windows tanpa harus mengunduh versi file yang berbeda. Virtualbox berjalan lancar di komputer 32-bit atau 64-bit.
Fungsi Virtual BoxVirtual Box mempunyai funsi sebagai berikut:
1. Digunakan untuk mencoba sistem operasi selain sistem operasi utama.
2. Digunakan untuk menguji sistem operasi yang baru saja dirilis atau masih dalam tahap pengujian (beta).
3. Digunakan untuk melakukan simulasi jaringan.
4. Berfungsi sebagai pengganti fisik untuk aplikasi mesin virtual dari PC.
5. Ini dapat digunakan untuk mensimulasikan pengujian keamanan, baik itu sistem operasi atau situs web.
Manfaat Virtual BoxKeuntungan menggunakan Virtualbox yaitu dapat membantu masyarakat umum mempelajari cara menginstal sistem operasi tanpa memodifikasi atau menyalin data pada hard drive.
Menginstal sistem operasi di VirtualBox tidak memengaruhi sistem operasi utama. Keuntungan lainnya yaitu dapat menginstal beberapa sistem operasi secara gratis tanpa memutuskan sambungan dari hard drive utama. Hemat uang karena tidak perlu lagi membeli perangkat keras atau komputer baru untuk menggunakan/menginstal beberapa sistem operasi. Dan keuntungan terakhir yaitu dapat menguji dan mensimulasikan instalasi sistem operasi tanpa kehilangan sistem yang ada.
Cara Instalasi Virtual BoxProses install virtualbox dan menjalankan mesin virtual tidaklah sulit. Aplikasi ini sangat mudah digunakan. Saya akan mengambil kesempatan ini untuk menunjukkan cara mudah menginstal virtualbox dan menjalankan mesin virtual.
1. Download Virtual Box
Download aplikasi virtual box dan sesuaikan bitnya dengan laptop/komputer.
2. Lakukan Instalasi
Jika sudah selesai mendownload silahkan klik dua kali pada aplikasi dan kemudian akan muncul tombol Next
3. Atur Folder
Selanjutnya, layar pengaturan kustom ditampilkan. Jangan mengubah apa pun. Cukup pilih Berikutnya sesuai dengan pengaturan default
4. Custome Set-up
Langkah selanjutnya adalah menampilkan indikator yang diberi tanda checklist, berikan checklist semua kemudian klik Next
5. Setujui Peringatan
Kemudian, pada langkah selanjutnya, jaringan internet akan dimatikan sementara selama proses instalasi Virtualbox berlangsung. Setelah itu akan muncul Setuju lalu klik YA. Dan ini adalah langkah terakhir. Cukup klik Instal dan tunggu prosesnya selesai.
6. Instalasi Berhasil
Ketika instalasi selesai, layar berikut akan ditampilkan. Saat Memulai dengan Oracle VM VirtualBox 5.1.8 Setelah Instalasi, cukup tinjau daftar periksa dan klik Selesai untuk menyelesaikan proses instalasi.
Cara Membuat Virtual BoxSetelah menginstal virtualbox di PC laptop/komputer, hal pertama yang perlu dilakukan adalah membuat mesin virtual. Cara menggunakan kotak virtual.
1. Create(Buat) Virtual Mesin Baru
Untuk membuat mesin virtual, pertama klik New di pojok kiri atas atau tekan Ctrl + New pada keyboard.
2. Atur Jenis Sistem Operasi
Setelah itu, layar selanjutnya akan ditampilkan, dan diminta untuk memasukkan nama, jenis, dan versi mesin virtual yang ingin dibuat, di Type and version, masukkan sistem operasi yang ingin diinstal dan klik Next.
3. Atur RAM
Selanjutnya, akan diminta untuk menyesuaikan jumlah RAM. Standar Virtualbox secara otomatis menyesuaikan dengan sistem operasi yang telah dipilih dan dapat mengonfigurasi sesuai keinginan. Semakin banyak RAM yang akan dialokasikan, semakin halus Virtualbox akan berjalan. Jika sudah selesai, tinggal klik Next.
4. Atur Hardisk
Kemudian, pada langkah selanjutnya, akan diminta untuk membuat hard disk virtual yang akan digunakan untuk menginstal program dan sistem operasi pada mesin virtual. Ada tiga opsi untuk membuat disk:
– Don’t add virtual disk = Ini berarti bahwa disk akan dibuat dengan pengaturan yang berbeda setelah mesin virtual dibuat. Opsi ini biasanya dipilih oleh pengguna tingkat lanjut.
– Create a virtual hard disk now = berarti buat hard disk dengan mesin virtual
– Use an existing virtual hard disk file = Ini berarti hard disk virtual yang dibuat sebelumnya akan digunakan
5. Atur Jenis Hardisk
Langkah selanjutnya adalah memilih disk yang akan digunakan untuk mesin virtual. Ada tiga jenis disk:
– VMDK / Virtual Machine Disk = Disk ini adalah format asli VMWare.
– VDI / Virtualbox disk image = Disk ini adalah format asli dari aplikasi Virtualbox
– VHD / Virtual Hard Disk = Hard disk ini adalah format asli dari Microsoft Virtual PC
6. Metode Penyimpanan
Langkah selanjutnya ada opsi yang memungkinkan untuk penyimpanan disk ke disk fisik. Ada dua pilihan.
– Dynamically Allocated = Opsi ini berarti bahwa disk fisik sama dengan disk virtual dan ukurannya tidak cocok. Itu telah ditentukan sebelumnya.
– Fixed size = Opsi ini berarti disk fisik yang digunakan sama dengan disk virtual yang dibuat.
7. Atur Kapasitas Penyimpanan Hardisk
Ini adalah langkah terakhir, pengaturan lokasi dan ukuran hard disk virtual di Virtualbox. Atur sesuai dengan sistem operasi dan kebutuhan yang diinstal. Jika sudah benar, pilih [Create].
Cara Install Sistem Operasi di Virtual BoxProsedur yang dilakukan sebelumnya terdiri dari pembuatan mesin virtual. Selanjutnya, mari kita jalankan mesin virtual yang telah kita buat tadi. Sama seperti menginstal laptop, perlu menyiapkan dan menginstal file ISO dan DVD instalasi.
Pastikan juga bahwa ISO yang digunakan yaitu jenis dan versi yang sebelumnya ditentukan selama proses pembuatan mesin virtual. Setelah selesai men-deploy ISO yang diinginkan lalu instal, klik Start untuk memulai proses instalasi.
Keuntungan Virtual BoxManfaat menggunakan VirtualBox:
– Mudah digunakan dan menyediakan pengaturan tambahan.
– Dapat digunakan dengan bebas. Lebih ringan dari aplikasi sejenis seperti VMware.
– Mendukung lebih banyak drive virtual.
– Dapat menyesuaikan memori kartu grafis (VGA) dan kinerja CPU.
– Penggunaan jangka panjang sangat dianjurkan.
Kelemahan Virtual Box– Selain kelebihannya, VirtualBox juga memiliki kekurangan/kelemahan sebagai berikut:
– Sepenuhnya tidak dapat diakses oleh perangkat yang memerlukan koneksi USB.
– Beberapa game layar penuh tidak berfungsi.
– Ini membutuhkan banyak memori dan harus pandai mengelola sumber daya memori setiap mesin virtual (jika beberapa mesin virtual berjalan pada waktu yang sama).
– Memori yang rendah/tidak cukup dapat membekukan/menggantung semua mesin virtual yang sedang berjalan.
– Fitur seret dan lepas tidak berfungsi di banyak mesin virtual.
– ID jaringan mesin virtual, hanya empat.
Batasan-batasan Virtual BoxVirtualBox dapat mensimulasikan sistem operasi berbeda sebanyak yang diinginkan dan bisa menjalankannya secara bersamaan. Kendala adalah sumber daya dari perangkat utama itu sendiri. Jika perangkat utama hanya memiliki RAM 4 GB, tidak ada cara untuk mensimulasikan mesin virtual dengan RAM lebih dari 4 GB. Hal yang sama berlaku untuk sumber daya lain seperti memori video dan memori (walaupun bisa menggunakan fitur memori dinamis).
Guest Operaing System yang di-supportBeberapa Guest Operating System yang didukung oleh VirtualBox :
– Windows 10, 8, 7, XP, Vista, 2000, NT, and 98.
– Linux based dengan kernel 2.4 ke atas: Ubuntu, Debian, OpenSUSE, Mandriva, Fedora, RHEL, Centos, Arch Linux dan sebagainya.
– Solaris dan OpenSolaris.
– macOS X Server Leopard dan Snow Leopard.
– OpenBSD dan FreeBSD.
– MS-DOS.
– Haiku.
– ReactOS.
– Android x86
Diatas merupakan guest operating system yang disupport oleh Virtual Box.
Aplikasi alternatif dari VirtualBoxTerdapat berbagai macam aplikasi sejenis VirtualBox dengan tujuan dan fungsi utama yang sama: yaitu virtualisasi mesin PC. Di antaranya adalah:
– VMWare
– Microsoft Virtual PC
– Gnome Boxes
– Virt Manager
– Aqemu
dan lain sebagainya.
Alternatif Open Source VirtualBoxAlternatif open source terbaik untuk VirtualBox adalah QEMU. Jika itu tidak cocok, pengguna VirtualBox telah memberi peringkat lebih dari 50 alternatif untuk VirtualBox dan banyak di antaranya adalah open source jadi pengguna dapat menemukan pengganti yang sesuai. Alternatif open source menarik lainnya untuk VirtualBox adalah KVM (Kernel-based Virtual Machine), Portable Virtualbox, virt-manager dan Proxmox Virtual Environment.
KesimpulanDengan bantuan perangkat lunak Virtualbox, dapat belajar menginstal sistem operasi tanpa mengubah isi partisi hard disk.
VirtualBox berjalan pada host Windows, Linux, Macintosh, dan Solaris dan operating systems including, namun tidak terbatas pada, Windows (NT 4.0, 2000, XP, Server 2003, Vista, Windows 7), DOS / Windows 3.x, dan banyak lagi. Yang mendukung sistem operasi tamu. , Linux (2.4 dan 2.6), Oracle dan Open Solaris, OS / 2 dan OpenBSD.