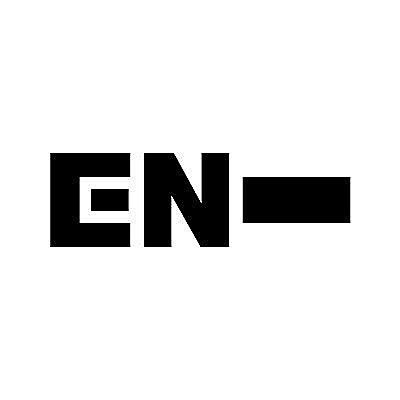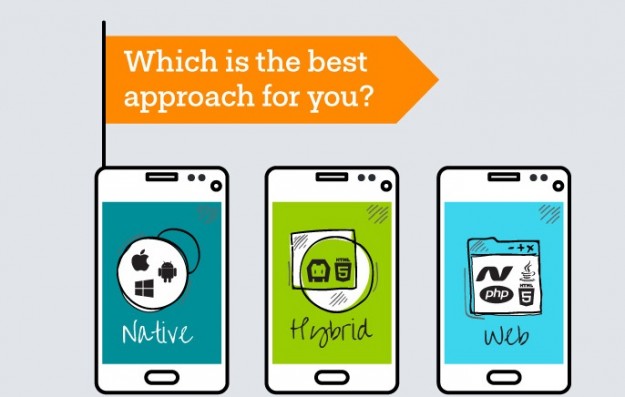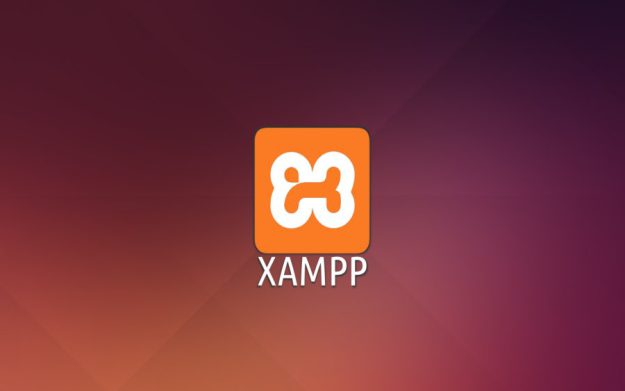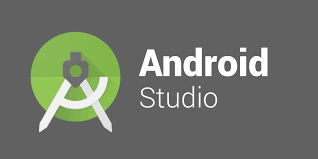
Install Android Studio on Windows 10
Memasang Android Studio pada Sistem Operasi Windows 10 – Sebelum Google menggunakan Android Studio yang berbasis IDE IntelliJ IDEA, Google menggunakan plugin ADT (Android Development Tools) pada IDE Eclipse. Pada akhir tahun lalu Google secara resmi menghentikan pengembangan ADT untuk Eclipse dan fokus pada Android Studio. Google pun menyarankan agar developer menggunakan Android Studio dibanding menggunakan ADT di Eclipse.
Saat ini Android Studio sudah mencapai versi 2.3 dengan berbagai fitur baru yang memudahkan pengembangan aplikasi Android. Sebut saja seperti Layout Editor, Constrant Layout, Layout Inspector, intergrasi Firebase, Instant Run, Virtual Sensor dan masih banyak lagi.
Android Studio tersedia untuk 3 platform yaitu Linux, Mac dan Windows. Pada tutorial instalasi kali ini akan menggunakan Windows 10, cara ini juga berlaku untuk sistem operasi Windows 8 dan 7
Persiapan
1. Spesifikasi Minimum
Sebelum kamu memasang Android Studio pastikan terlebih dahulu PC kamu memenuhi persyaratan minimum sebagai berikut:
2. Download Java JDK 8
Sebelum kamu memasang Android Studio, pastikan kalau kamu sudah meng-install atau memasang JDK minimal versi 6 atau yang lebih tinggi. JDK 7 dibutuhkan ketika kamu mengembangakn Android minimal versi 5 (Lollipop).
Untuk memeriksa JDK versi berapa yang yang terpasang pada Windows kamu silakan buka Command Promt dan ketikkan perintah berikut
java -version
Jika JDK pada Windows kamu terpasang dibawah versi 6 atau bahkan belum terpasang. Diharuskan kamu untuk memasang JDK, karena sekarang versi 8 telah keluar disarankan kamu memasang versi JDK yang lebih tinggi yang bisa kamu download
Pilih berdasarkan arsitektur sistem operasi kamu apakah 32 Bit (x86) atau 64 Bit (x64)
Untuk memeriksa sistem operasi kamu menggunakan 32 Bit atau 64 Bit silakan buka Sistem Info. Caranya dengan meng-klik kanan This PC pada Windows Explorer kemudian klik Properties Operating System Information
3. Download Android Studio
Setelah Java JDK, sekarang kamu harus men-download terlebih dahulu berkas instalasi Android Studio.
Android Studio Download
Ukuran berkas yang harus di-download cukup besar yaitu sekitar 1,83 Giga Byte. Jadi pastikan kamu memiliki kuota yang cukup atau mencari koneksi WiFi yang tidak terbatas dengan kuota.
Memasang Android Studio
Asumsinya PC kamu telah memenuhi syarat minimum perangkat keras dan telah memasang Java JDK 8 diatas. Sekarang kamu bisa mulai untuk memasang Android Studio. Jalankan berkas executable (exe) yang telah kamu download
Biarkan semua komponen terpasang, kemudian klik Next
Jika kamu setuju dengan persetujuan lisensi, silakan klik Next
Untuk lokasi instalasi Android Studio, biarkan default
Start Menu Folder, biarkan secara default
Android Studio akan mulai ter-install, kurang lebih instalasi akan memakan waktu 15 menit
Jika instalasi selesai maka akan muncul jendela seperti berikut, klik Next
Instalasi selesai, sekarang kamu bisa membuka Android Studio untuk melakukan beberapa setup awal
Tampilan welcome screen Android Studio, klik Next
Tipe setup, biarkan default seperti yang direkomendasikan jika kamu pertama kali menggunakan Android Studio
Android Studio akan memverifikasi tipe setup yang kamu pilh, secara default SDK akan terpasang di folder C:\Users\NamaUser\AppData\Local\Android\Sdk
Biasanya jika kamu menggunakan executable (exe) Android Studio yang lama, Android Studio akan men-download beberapa komponen. Jadi pastikan PC kamu tetap terhubung ke internet.
Jika kamu baru pertama kali membuat project, kamu bisa memilih pilihan kedua
Setup telah selesai, sekarang kamu sudah bisa memulai project aplikasi baru
Jika kamu dihadapkan pada jendela Windows Firewall jangan lupa untuk meng-klik Allow agar Android Studio tetap bisa terhubung ke internet
 .
. .
. .
. .
. .
. .
. .
. .
. .
. .
. .
. .
. .
. .
. .
. .
. .
. .
.